Hướng dẫn đổi hình nền usb boot Grub4dos
Để có thể đổi hình nền mặc định cho menu usb boot ở chế độ Grub4dos, cần phải tải về Công cụ hỗ trợ tạo hình nền usb boot, công cụ này sưu tầm được từ forum của nước ngoài và tạm biên dịch lại tiếng Việt không dấu để mọi người dễ sử dụng.
Vui lòng đọc kỹ và làm theo từng bước hướng dẫn bên dưới sẽ thành công nhé. Mặc dù đọc thấy dài dòng, nhưng khi đã quen tay rồi thì bạn sẽ thực hiện rất nhanh thôi. :))
Bước 1 – Chuyển đổi hình nền
- Sau khi bạn đã tải về máy Công cụ hỗ trợ tạo hình nền usb boot, giải nén ra.
- Chọn một hình nền mà bạn thích, copy hình đó vào thư mục có tên IMAGE ( đổi tên hình càng ngắn càng tốt cho dễ thực hiện bước tiếp theo, hình phải có độ phân giải tối thiểu là 800x600px ).
- Nhấp chuột để chạy tập tin có tên TAO-HINH-NEN-MENU.cmd ==> Bấm phím 1 và sau đó là bấm phím Enter.
- Một cửa sổ như hình bên dưới hiện ra, sẽ liệt kê danh sách tên các hình mà bạn đã copy vào folder IMAGE ở bước trên ( đổi tên hình ngắn cho dễ nhập ), ở hướng dẫn này hình của tôi có tên là 1.jpg nên sẽ nhập vào 1.jpg và bấm tiếp phím Enter
- Nếu có thông báo như hình bên dưới là bạn đã thực hiện xong bước chuyển đổi hình nền. Xem tiếp Bước 2 nhé.
Bước 2 – Tạo file hình nền cho menu boot
- Nhấp chuột để chạy tập tin có tên TAO-HINH-NEN-MENU.cmd, Nhập vào phím số 4 và bấm phím Enter
- Nhập vào ký tự để đặt tên cho tập tin hình nền, ở đây bạn hãy nhập vào 2 ký tự là BG, Rồi bấm phím Enter ( thực tế thì bạn nhập vào ký tự abc...xyz gì cũng được, viết liền không dấu cách ).
- Một cửa sổ thông báo đã tạo xong hình nền cho menu boot hiện ra, Bạn vào folder có tên MSG sẽ thấy có tập tin một có BG mà bạn vừa đặt tên ở trên.
Bước 3 - Thay đổi hình nền mặc định của USB-HDD BOOT
- Quay trở lại ổ đĩa usb đã tạo boot bằng phần mềm USB-HDD BOOT, Bạn truy cập vào folder có tên BOOT ( Lưu ý: folder BOOT này bị ẩn, nếu không biết cách chỉnh Folder Options để hiện các folder ẩn trên máy tính thì hỏi chụy Google ). Vào tiếp folder MENU, tại đây bạn sẽ thấy tên các file hình nền mặc định của menu usb boot bao gồm: BG, BG_UBUNTU, BG_HDDTOOLS, BG_NT5_SETUP, BG_WINPE.
- Quay trở lại folder MSG trong Công cụ hỗ trợ tạo hình nền usb boot, Bạn hãy copy file BG đã được tạo xong ở Bước 2 vào thay thế các file BG, BG_UBUNTU, BG_HDDTOOLS, BG_NT5_SETUP, BG_WINPE ( bạn đặt tên các file hình nền đã tạo ở Bước 2 giống tên các file này để khỏi phải chỉnh sửa thêm nội dung trong menu list.).
Ok, như vậy bạn đã thực hiện đổi hình nền usb boot Grub4dos xong. Bạn hãy khởi động vào usb để kiểm tra.
Bước 4 – Thay đổi vị trí hiển thị menu trên màn hình, số dòng menu được hiển thị trên màn hình, màu chữ menu:
- Nhấp chuột để chạy tập tin có tên TAO-HINH-NEN-MENU.cmd, Nhập vào phím số 4 và bấm phím Enter
Tại giao diện như hình bên dưới, nhập vào Phím số 3 và bấm phím Enter
- Lúc này chương trình notepad sẽ mở ra một tập tin có nội dung giống như hình bên dưới
Tại đây bạn có thể tùy chỉnh vị trí của menu sẽ hiển thị, số dòng menu, màu sắc chữ cho menu, ... Bạn hãy xem các các mô tả dưới đây về các thông số được hiển thị trong màn hình notepad để điều chỉnh cho phù hợp với nhu cầu của bạn.
# khoảng cách của menu được hiển thị trên màn hình, từ trái sang phải.
menu_start_x=120
# khoảng cách của menu được hiển thị trên màn hình, từ trên xuống.
menu_start_y=40
# số dòng menu sẽ được hiển thị trên màn hình, nếu số lượng menu nhiều hơn thông số được chỉ định thì cần phải bấm mũi tên xuống trên bàn phím để hiển thị tiếp các menu còn lại.
menu_max_entries=16
# màu chữ cho menu khi vừa boot vào. Chọn mã màu tại đây.
menu_text_normal=0x990000
# màu chữ cho menu khi được di chuyển đến. Chọn mã màu tại đây.
menu_text_select=0xFFFFFF
# màu nền cho menu khi được di chuyển đến. Chọn mã màu tại đây.
menu_bar_color=0x99CC66
# số 1 = ẩn nút reboot / số 0 = hiển thị nút reboot
hide_reboot=1
# số 1 = ẩn nút shutdown / số 0 = hiển thị nút shutdown
hide_poweroff=1
# giữ nguyên mặc định
disable_num_key=1
# giữ nguyên mặc định
custom_width=800
# giữ nguyên mặc định
custom_height=600
# số dòng menu được hiển thị trên màn hình là chọn được, nếu số lượng menu lớn hơn sẽ không thể hiển thị chọn được.
custom_depth=16
# số 1 = ẩn nút F2 / số 0 = hiển thị nút F2 ( chọn ngôn ngữ Eng/Vi )
hide_lang=1
# giữ nguyên mặc định
xmenu_hide_current=1
# giữ nguyên mặc định
hide_help=1
# giữ nguyên mặc định
boot_show=0
Khi chỉnh sửa xong bấm biểu tượng Save và đóng cửa sổ notepad. Thực hiện lại Bước 2 và Bước 3.
Chúc bạn thành công!

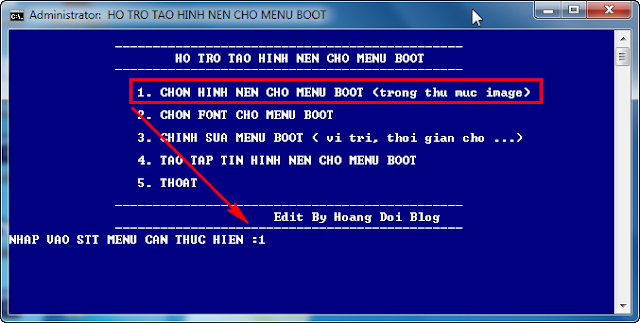





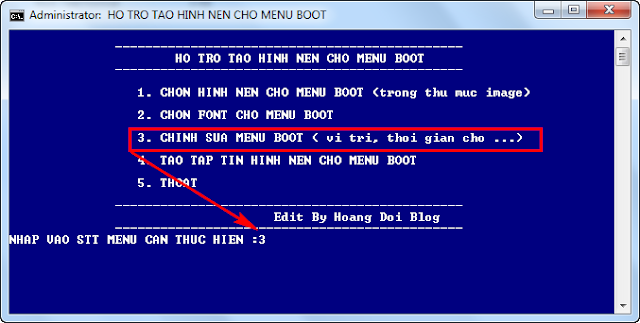
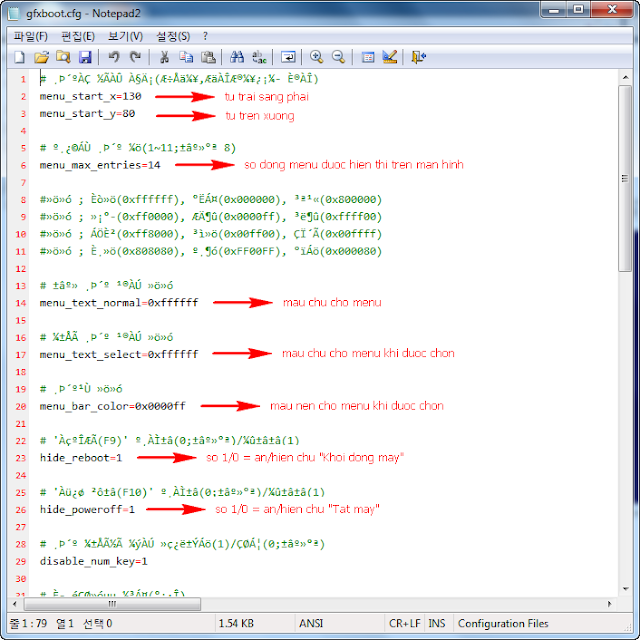



Nhận xét
Đăng nhận xét